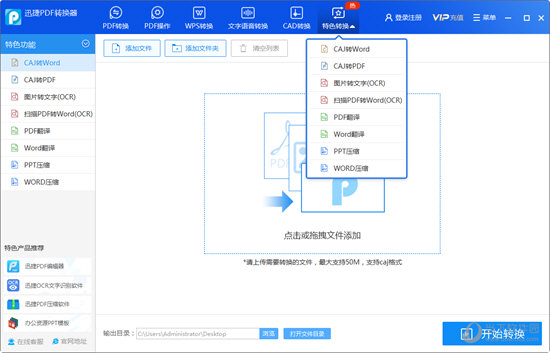
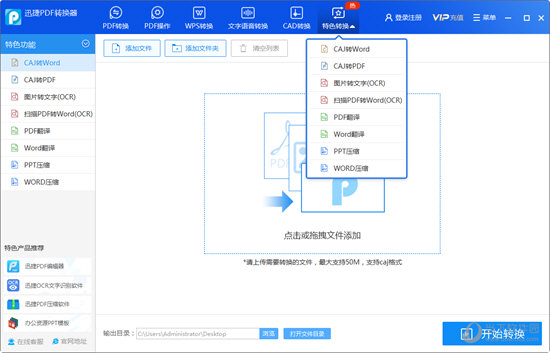
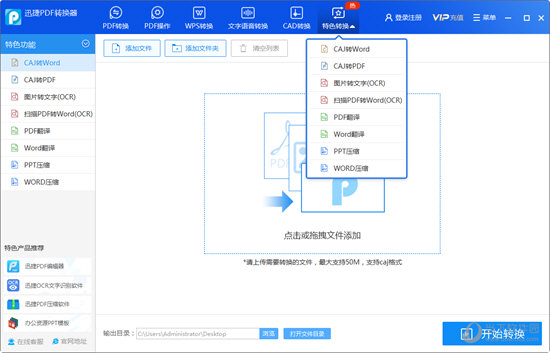

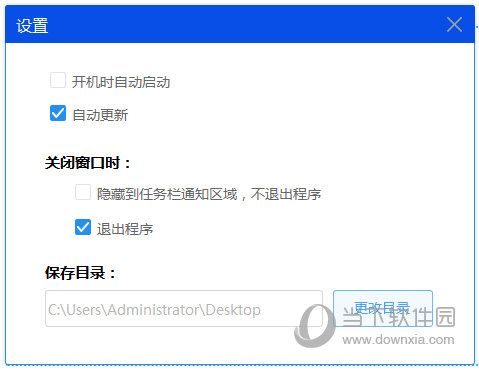


1、【添加立即转换,无需漫长等待】
软件操作简单,将文件拖拽即可添加到软件转换,操作简单快捷,多种转换方式,用户可随意转换。
2、【多格式输入选择,汇聚多种转换模式】
能够支持高质量精准解析和转换、多功能PDF转换功能等多种转换模式。
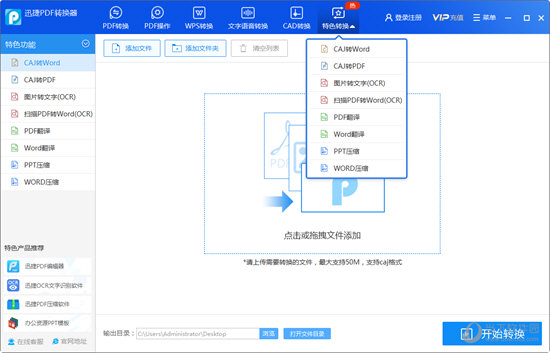
3、【随心选择转换范围,支持自定义转换页面范围】
软件本是能够很好的对文件内容进行识别和解析支持自定义转换页面范围,还能支持批量转换。
4、【一键转换,转换能力大大提升,转换不等待】
简单清爽的操作页面,只需要点击“开始转换”即可一键完成转换,真正的实现转换不等待。
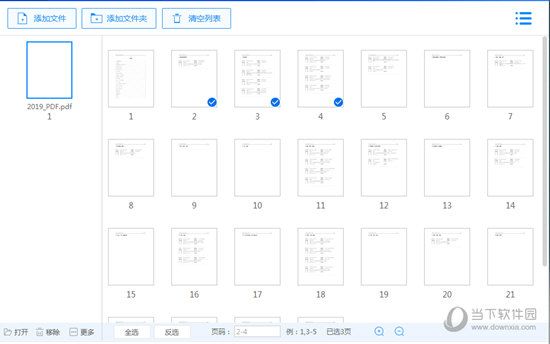
1、支持多种文档格式的转换
2、转换过程快,效率更好
3、文档转换内容完整不遗漏
4、保护用户文档隐私
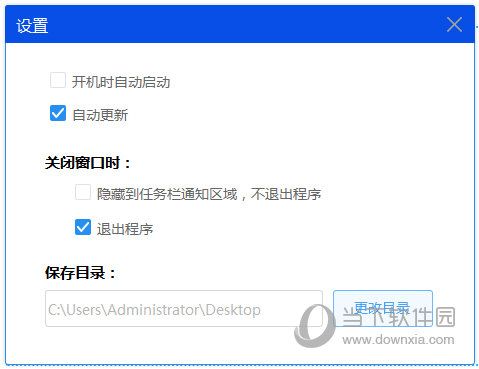
5、操作简单,轻松上手使用
6、免费试用,可转小范围文档查看转换质量
7、体积小巧,启动云顶方便
8、提供附加服务,可人工帮你解决文档加密,PDF添加水印等
1、打开迅捷PDF转换器,点击“PDF转换其他”,然后选择“文件转图片”,接着上传想要进行转换的PDF文档;
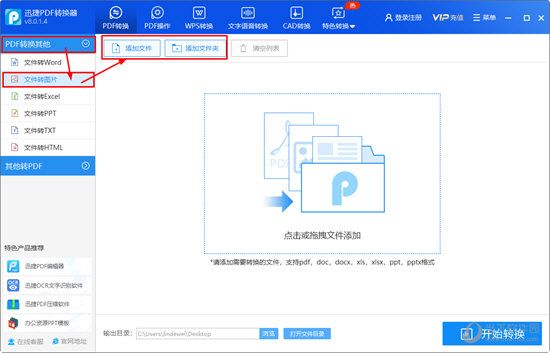
2、在“输出图片格式”一栏选择想要转换出的图片格式,然后选择输出目录,最后点击“开始转换”按钮;
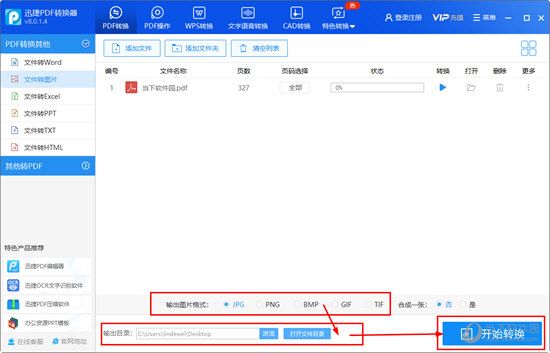
3、等待转换完成即可获得转换之后的图片了。
PDF转图片只是迅捷PDF转换器众多功能中的一个,还有很多非常实用的PDF转换图片的电脑软件,有了它们,我们同样可以非常轻松的将PDF文档转成为图片,小编就为大家推荐了三款比较常用的此类软件以及一个合集,大家可点击进行查看。
点击查看合集==》PDF转图片工具
| PDF转图片软件推荐 | ||
| 图标 | 点击下载 | 特色简介 |
 | PDF转图片 | 一款完全免费的PDF图片转换工具,有了这款工具,你可以非常轻松的将PDF文件转换为图片,无需安装,双击即可使用。 |
 | PDF猫PDF转图片 | 非常实用的在线PDF转图片软件,有了这款软件,你不仅可以将PDF转换成jpg图片,还可以转换成png、bmp等。 |
 | 奈末PDF转图片助手 | 一款针对PDF格式设计的转换工具。转换的图片质量高,保留内容页中的一切元素,所见即所得,无失真。 |
迅捷PDF转换器为我们提供了两种文件添加方式:
1、一种是按键的方式,我们选择一种转换模式,然后点击“添加文件”或者“添加文件夹”按钮进行文件的添加;
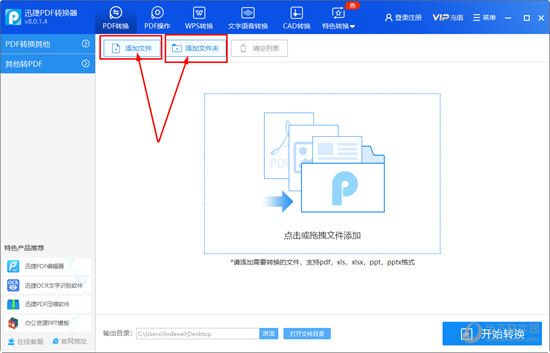
2、另一种是采用拖拽的方式,找到想要添加的文件,然后鼠标左键按住直接拖拽到软件中即可。
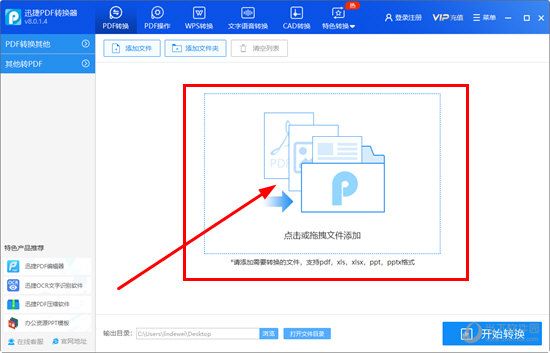
1、工作和生活中一直会有这样的疑问,我们在面对PDF时,没有达到对Word那么熟悉的程度,如果不进行转换,可能会降低我们操作PDF时的工作进度,为了提高我们的工作进度,就需要使用迅捷PDF转换器电脑版来帮助我们进行转换了,打开迅捷PDF转换器软件开始运行,在上方的栏目中选择“PDF转换”功能,接着在左边一排选择“文件转Word”,选好后移动鼠标到点击或拖拽添加文件,如下图所示:
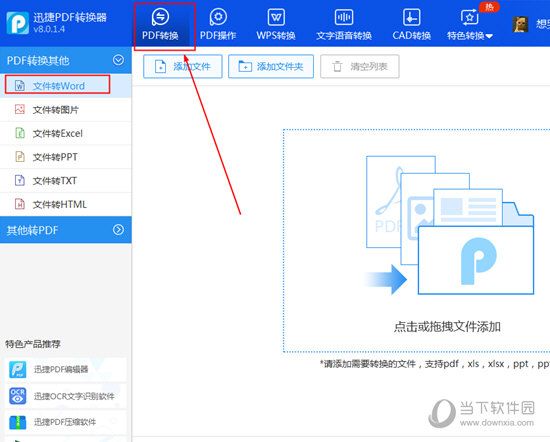
2、文件添加成功之后就可以看到这样的页面,在下面设置一下转换格式及转换模式,根据自己的需要选择即可,接着在右上角的更多中选择转换的页码数量,跟合并PDF选择页码的操作同理,全部设置完成点击“开始转换”即可转换为Word文件,如下图所示:
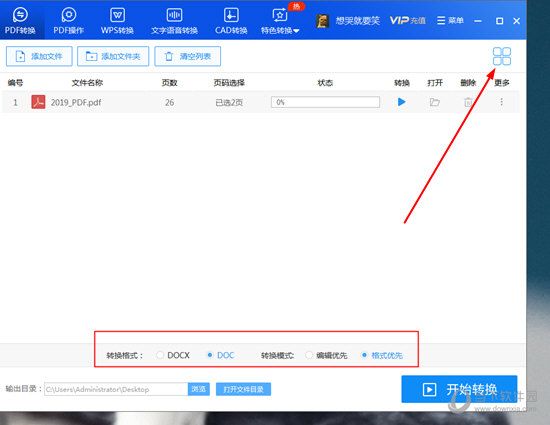
3、转换完成就可以看到状态是100%,点击“打开”就可以看到转换后的效果了,大家可以在小编的桌面看到PDF已经成功变转换为Word文件了,如下图所示:
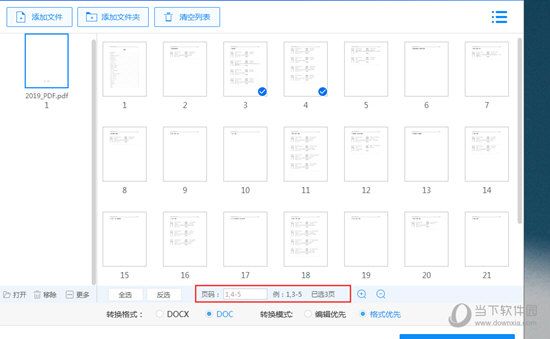
除了迅捷PDF转换器之外,还有很多可以将PDF转换成Word的电脑软件,它们都有着自己的特点,今天小编就为大家带来其中三款比较常用的软件,当然如果你还不满意的话,可以点击下方的合集链接查看更多此类软件哦。
点击查看合集==》PDF转Word工具
| PDF转图片软件推荐 | ||
| 图标 | 点击下载 | 特色简介 |
| | 转转大师PDF转Word | PDF转Word之后的文件可以在 Microsoft Word中编辑,软件操作轻松简单,支持批量转换,转换质量。 |
 | PDF猫PDF转Word | 操作非常的简单,支持批量转换,转换效果好,能够快速的转换成Word2003的Doc格式以及2007的DOCX格式。 |
 | 迷你PDF转WORD | 工作首选的PDF转换器,支持PDF和Word文件的相互转换,并提供文件加密服务,操作简单,精准度高,业界领先。 |
1、首先迅捷PDF转换器还没有为用户提供去水印功能,大家想要进行水印的去除的话就需要借助到迅捷PDF编辑器中的功能;
2、在迅捷PDF转换器主界面我们点击右下角的“迅捷PDF编辑器”按钮进行该工具的安装;
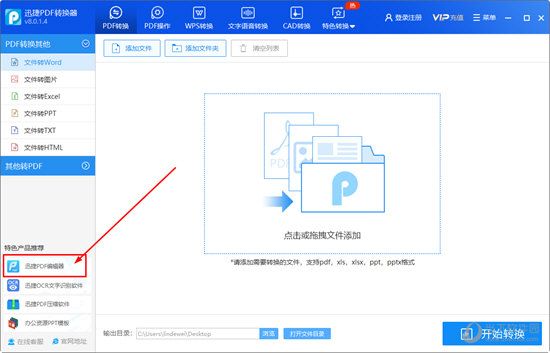
3、点击之后它就会进行自动安装,安装完成即可实现水印的去除了。
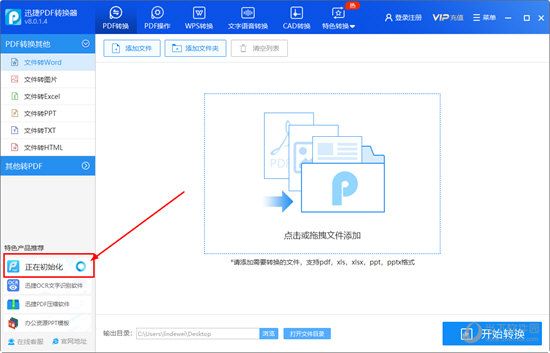
1、有时候我们会接触到一些比较大的PDF文件,那么如果我们想要对这些PDF文件进行压缩处理,应该怎么办?不用担心,只需要使用迅捷PDF转换器电脑版就可以帮助你进行文件的压缩,进入到迅捷PDF转换器的主界面后,直接点击上方栏目中的“PDF操作”系列功能选项,接着在左边一排的功能中找到“PDF压缩”功能,这就是所说的主角人物,如下图所示:
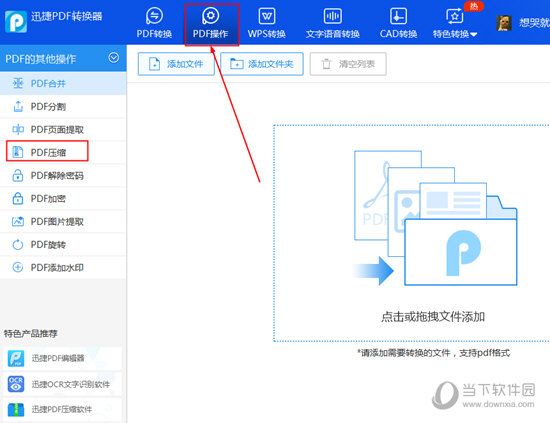
2、在此界面添加PDF文件,在下方根据自己的需要选择压缩等级和清晰度,最后点击“开始转换”选项即可开始PDF文件的压缩,如下图所示:
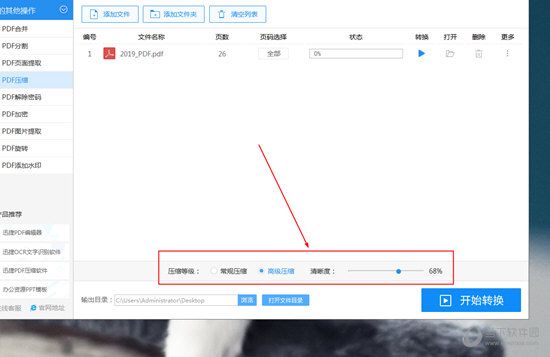
3、压缩完成之后,用户就可以在之前选择的保存路径中找到带有压缩后缀名的PDF文件,此文件就是经过压缩后的文件,如下图所示:
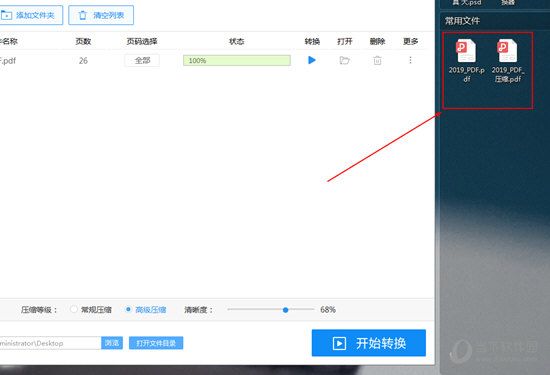
虽然迅捷PDF转换器中的压缩功能非常的好用,但是这只是它众多功能中的其中一个,如果我们只对压缩功能有需求的话,那么还是一款比较纯粹的PDF压缩软件比较实用,小编就为大家推荐了三款比较常用的此类软件以及一个合集,大家可点击进行查看。
点击查看合集==》PDF压缩软件
| PDF压缩软件推荐 | ||
| 图标 | 点击下载 | 特色简介 |
| | 福昕PDF压缩大师 | 非常简单的PDF文档压缩软件,它支持批量的PDF文档的快速压缩,操作极其简单,让你的PDF文件快速瘦身。 |
| | 迅捷PDF压缩软件 | 高效智能的PDF压缩器,可一键批量压缩PDF文件,用户在使用软件过程中可根据自身需求设置压缩选项。 |
 | PDFCompressor | 专业简便的PDF文件压缩工具,使用可压缩任何用途的PDF文件,包括3个压缩级别,可选择并保存高达80%的文件大小。 |
1、有时候在编辑PDF文件的时候,需要将一些类型相同的PDF文件进行合并,迅捷PDF转换器就可以轻松解决大家的难题,同样在“PDF操作”中,找到已经进行红框标注的“PDF合并”功能选项,如下图所示:
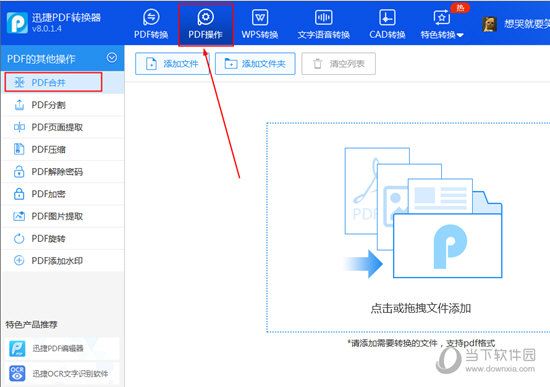
2、接着在此功能界面导入想要合并的PDF文件,基本上是两个或两个以上的PDF文件进行合并的,添加完成后你也可以调整合并的顺序,根据自己的需要进行上移或下移,最后当然是要选择合并的页码啦,如果你想要进行调整,只需要点击“页码选择”下的选项进行选择,如下图所示:
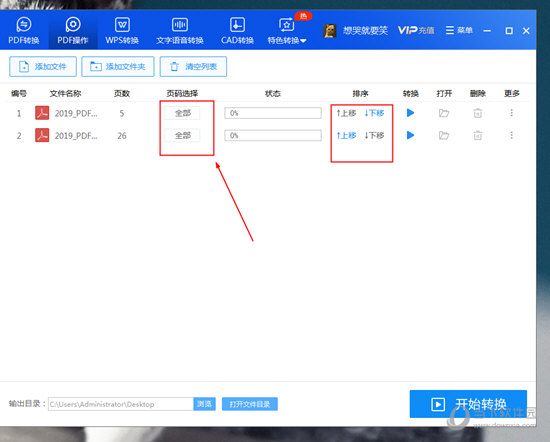
3、弹出页码的选择界面,你可以单独选择页码,也可以选择连续的页码,之后点击确定选项回到主界面,点击“开始转换”即可合并,如下图所示:
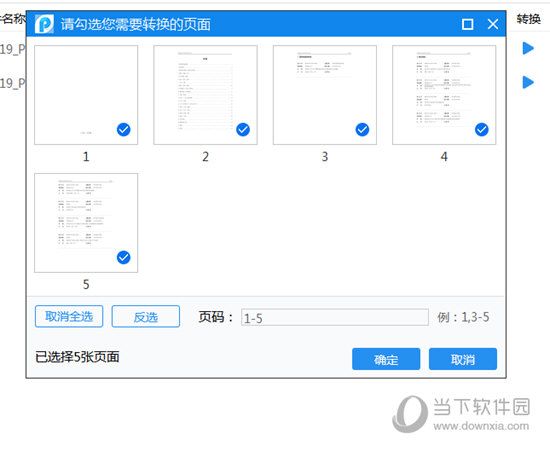
4、合并成功的PDF文件在后缀名也会自动加上“合并”的字眼,如下图所示:
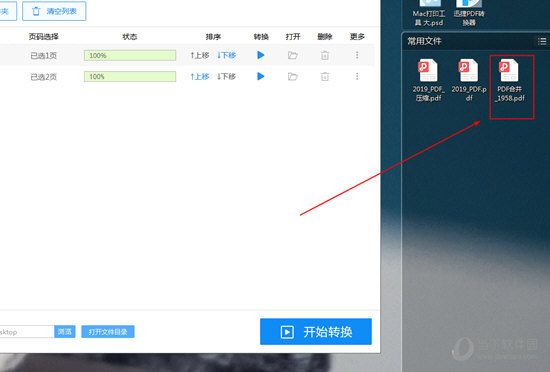
1、首先我们进入到软件迅捷PDF转换器之中,在主界面我们点击选择右侧功能栏中的“文件转PPT”选项;
2、紧接着在右侧进行文件的添加,可点击“添加文件”按钮或者进行文件的拖入操作;
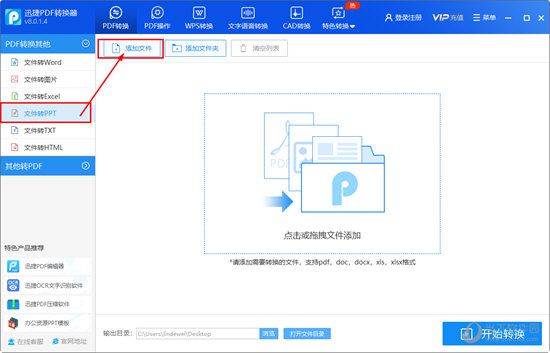
3、最后点击“开始转换”按钮进行转换
虽然迅捷PDF转换器中的转PPT功能非常的实用,但是这只是它众多功能中的一个,如果我们只需要进行PPT文件的转换的话,那么一款纯粹的转换器就可以帮我们忙,功能更纯粹,占用系统内存就更少,今天小编就为大家推荐了三款比较常用的PPT转换工具,赶紧来看看都有哪些吧,如果你对这三款还不满意的话,那么还可以点击合集链接进行查看哦!
点击查看合集==》PDF转PPT软件
| PDF转PPT软件推荐 | ||
| 图标 | 点击下载 | 特色简介 |
 | PDF猫PDF转PPT | 有了这款软件,你可以非常轻松的将PDF文件转换为PPT文件,支持高度识别转换,一键转换、批量转换。 |
| | 嗨格式PDF转PPT | 打开软件后导入需要转换的PDF文件,点击“开始转换”之后就可以完成PDF文件转换为PPT文件的操作了。 |
 | 闪电PDF转换成PPT | 支持PDF文档和PPT格式之间的相互转换,具备极速转换、批量转换,高质量识别等功能。 |
1、如果我们想要利用迅捷PDF转换器进行PDF文字的编辑的话,那么首先可以将PDF转换为Word,点击“文件转Word”,然后添加文件进行转换;
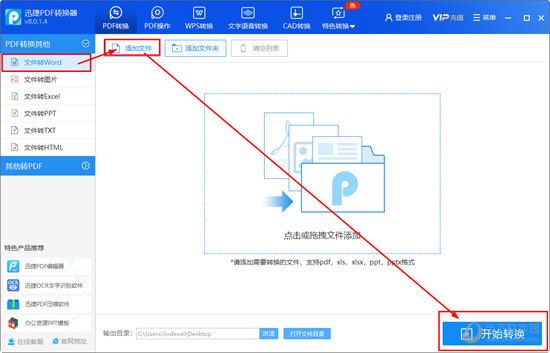
2、打开之前转换为Word的PDF文件,进行文字的编辑;
3、点击选择“其他转PDF”,然后在功能列表中选择“Word转PDF”选项;
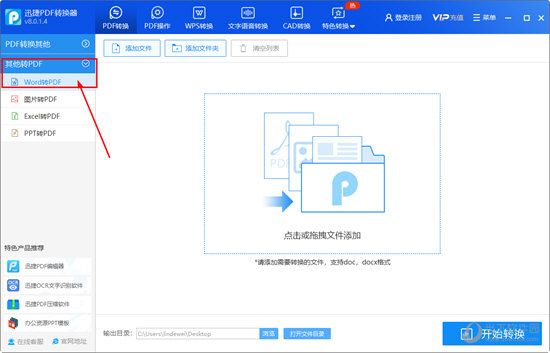
4、添加刚刚完成编辑的Word文件,然后点击“开始转换”按钮进行转换即可。
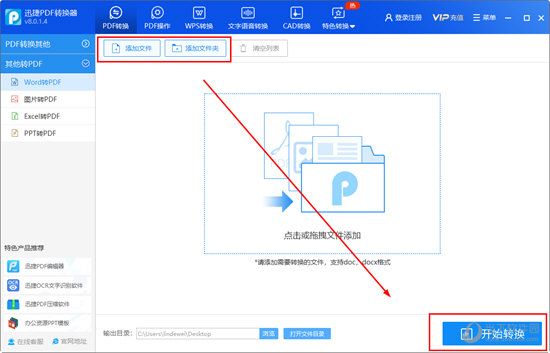
1、更新内核
2、新增启动特效
3、更新窗口
4、优化文档页面
5、导航栏修改
淘宝助理专用数据